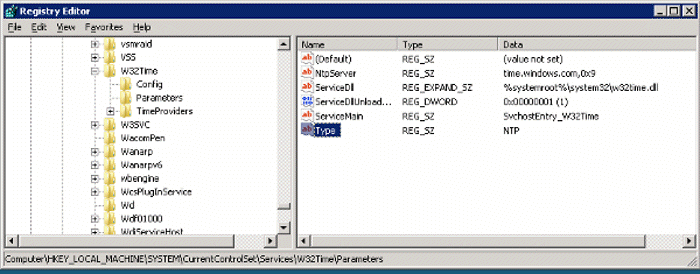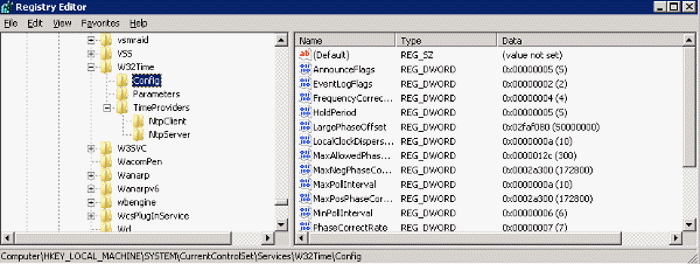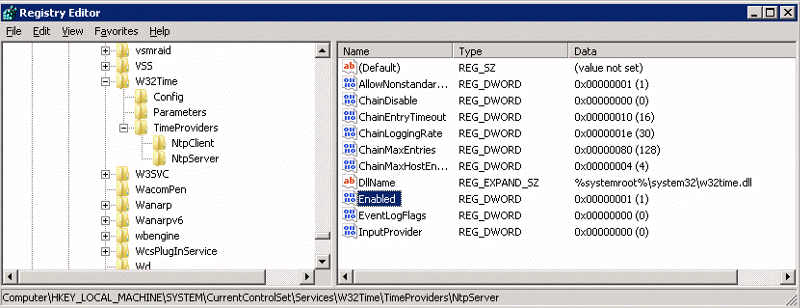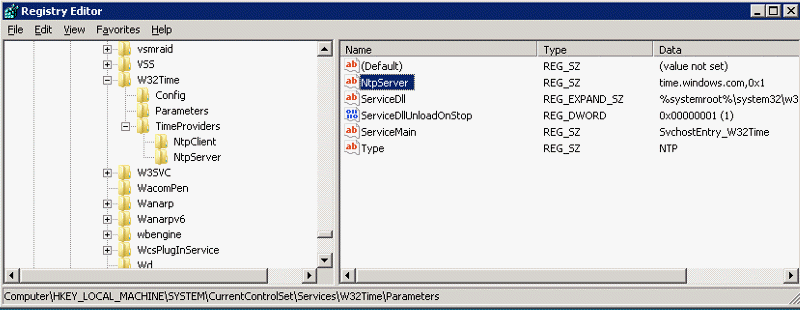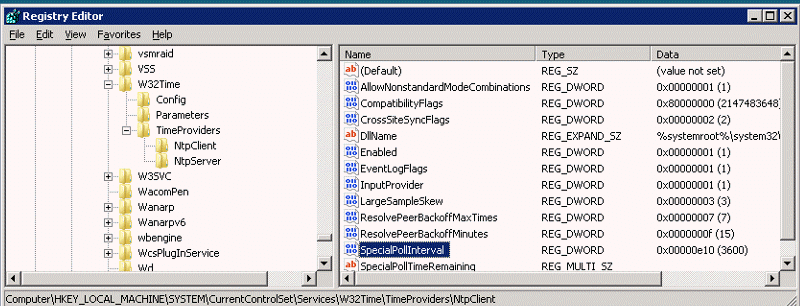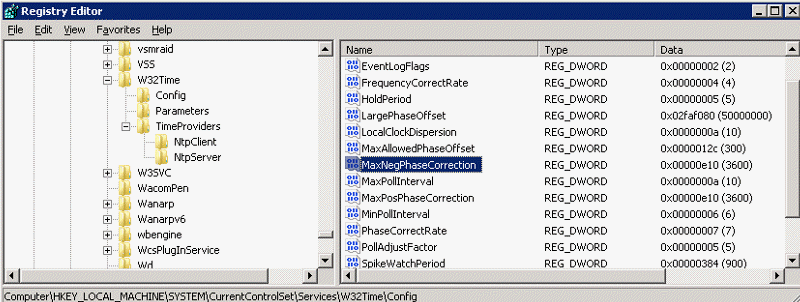Установка Windows XP поверх Windows 7
Многим приходилось сталкиваться с ситуацией когда на одном компьютере приходилось иметь несколько операционных систем. Linux + Windows заслуживает отдельной статьи, здесь я расскажу об установке Windows XP поверх Windows 7. Следуя правилам Microsoft, для того чтобы без проблем можно было загружать и Windows 7 и Windows XP, следует сначала устанавливать Windows XP а затем Windows 7, чтобы при загрузке ПК без проблем можно выбрать операционную систему. Но те кто уже успел накатить Windows XP поверх Windows 7 тем будет полезна эта статья, как вернуть к жизни Windows 7.
Теперь когда вы установили Windows XP, соотвественно выбор Windows 7 стал невозможным. Делаем следующее:
1) Загружаем Windows XP. Нажимаем правой кнопкой мыши на ярлыке "Мой компьютер" далее выбираем "Управление" и "Управление дисками"
Обратите внимание на изменения, которые произошли со скрытым разделом
"Зарезервировано системой" ("System Reserved"): он стал видимым (ему
присвоена буква С). Посмотрим, что расположено на активном разделе (C).
Для этого нужно в свойствах папки отключить скрытие системных файлов и
разрешить их отображение:
Затем заходим собственно на диск С:.и видим файлы bootmgr и папка Boot - файлы интерфейса загрузочного меню, файл данных для загрузки – bcd, файлы программы проверки памяти – memtest.exe. Также теперь там лежат файлы загрузки Windows XP: ntldr, ntdetect.com, boot.ini.
2) Теперь будем восстанавливать загрузчик
Находим наш установочный диск с Windows 7. Вставляем его, и переходим в папку G:\boot\bootsect.exe. Где G: - соответсвено ваш диск.
Запустите командную строку: нажмите Пуск – Выполнить, в поле ввеcти cmd
G:\boot\bootsect.exe /nt60 all
и смотрим результат выполнения
Здесь он восстановит загрузочную запись Windows 7.
Теперь сделаем так чтобы был виден выбор ОС.
Как известно, утилиты для изменения данных конфигурации в XP нет, но она
есть в папке с установленной Windows 7. Чтобы корректно применить ее в
XP, нужно в командной строке войти в каталог System32 операционной
системы Windows 7.
Например:
chdir d:\windows\system32
После перехода последовательно выполните следующие
команды:
Bcdedit /create {ntldr} /d "Microsoft Windows XP"
Создаст хранилище загрузки Windos XP в хранилище Windows 7. Может не увенчаться успехом тогда сделаем так:
Bcdedit /set {ntldr} description "Microsoft Windows XP" - переименуем его.
Затем укажем корень загрузки для XP
Bcdedit /set {ntldr} device partition=C:
Bcdedit /set {ntldr} path \ntldr
Теперь добавим строку выбора загрузки:
Bcdedit /displayorder {ntldr} /addlast
Перегружаемся и выбираем необходимую нам ОС.
Удачи.